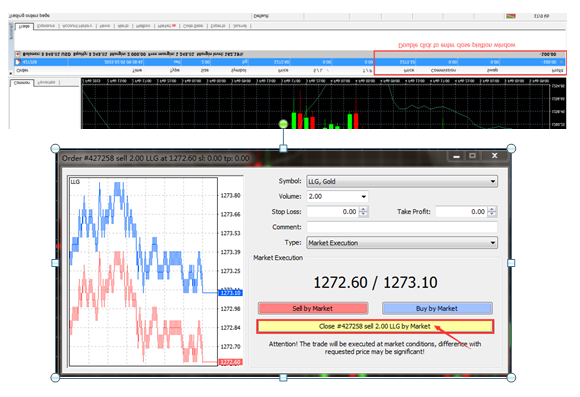Introduction of MT4 Platform
The full name of MT4 platform is ‘Metal Trader 4’, which is a customer terminal developed by MetaQuotes. MT4 Platform characterized with powerful functions, simple pages, the operations as well as the main opening or closing are both very easy to use. MT4 integrates 3 main functions: ”Quotation Charts”, “Technology Analyses”, and “Ordering transactions”. It is the most popular platform in the world.
Over 70% broker companies and more than 30 countries in the world chose MT4 trading software as on line trading platform. Over 90% retail transactions in the world are made though MT4 Platform.
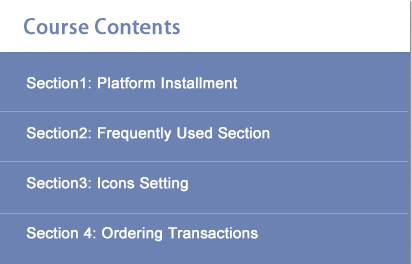
Section1: Platform Installment
1. Login www.hj9999.com
2. Click easy access column to choose "MT4 software download"
3. Download MT4 software to the computer, as the picture below:
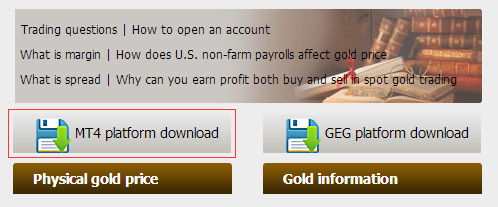
Install Software
Double click on the decompressed MT4 software to install then follow the steps below until it is downloaded.
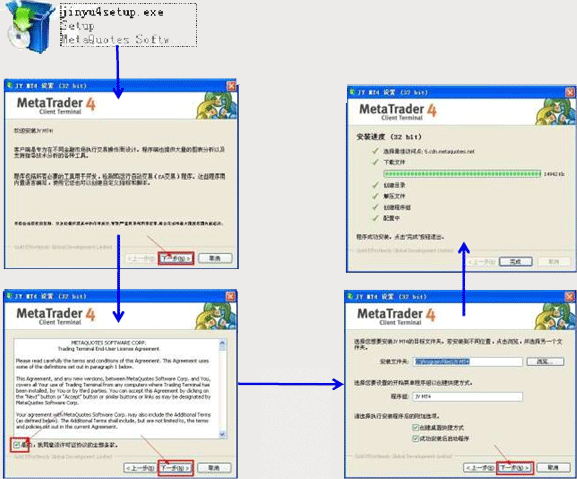
Apply for Account
1. Double click on MT4 Icon on the desk to open the platform
2. After entering the platform click "open new demo account" in the drop-down list column "file"
3. Fill the forms in the popup windows and click "Next Step"
4. Keep the password of the account in the last window well.
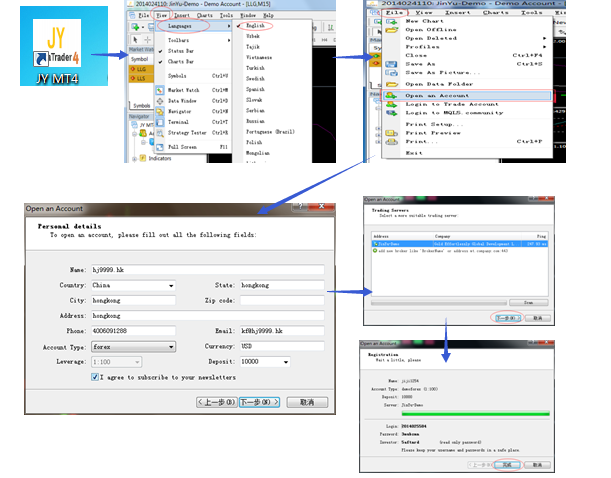
Password Management
1. Click "Option" in the drop-down list column "Tools"
2. Click password in "Server" then click "Change" to change password.
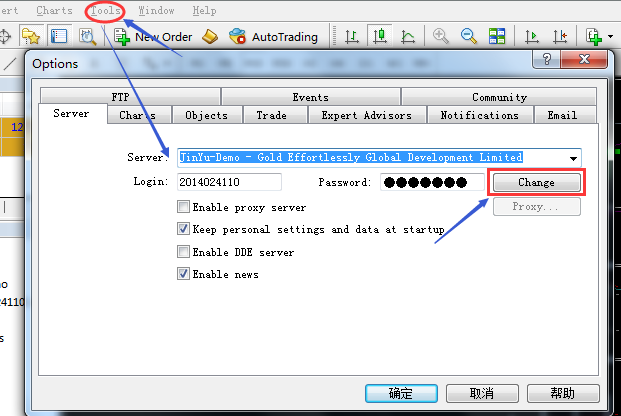
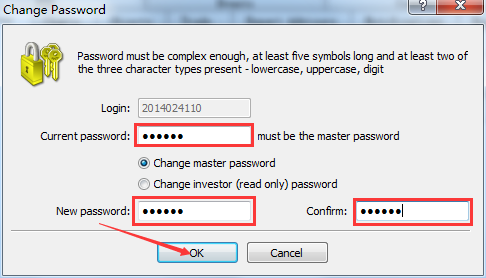
Login Platfrom
After changing password window pops up, follow the instruction to change the password then click OK to confirm.
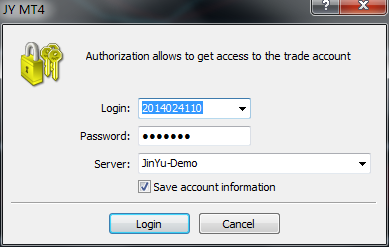
Section2: Frequently used sections on MT4
Menu Column
Menu column is on the top of the platform; Including file, display, insert, chart, tool, window and help seven sections

Tool Column
Under the menu column is tool column which helps the traders to operate quickly Platform defaults and displays frequented used shortcut button. Changing is available according to personal preference.
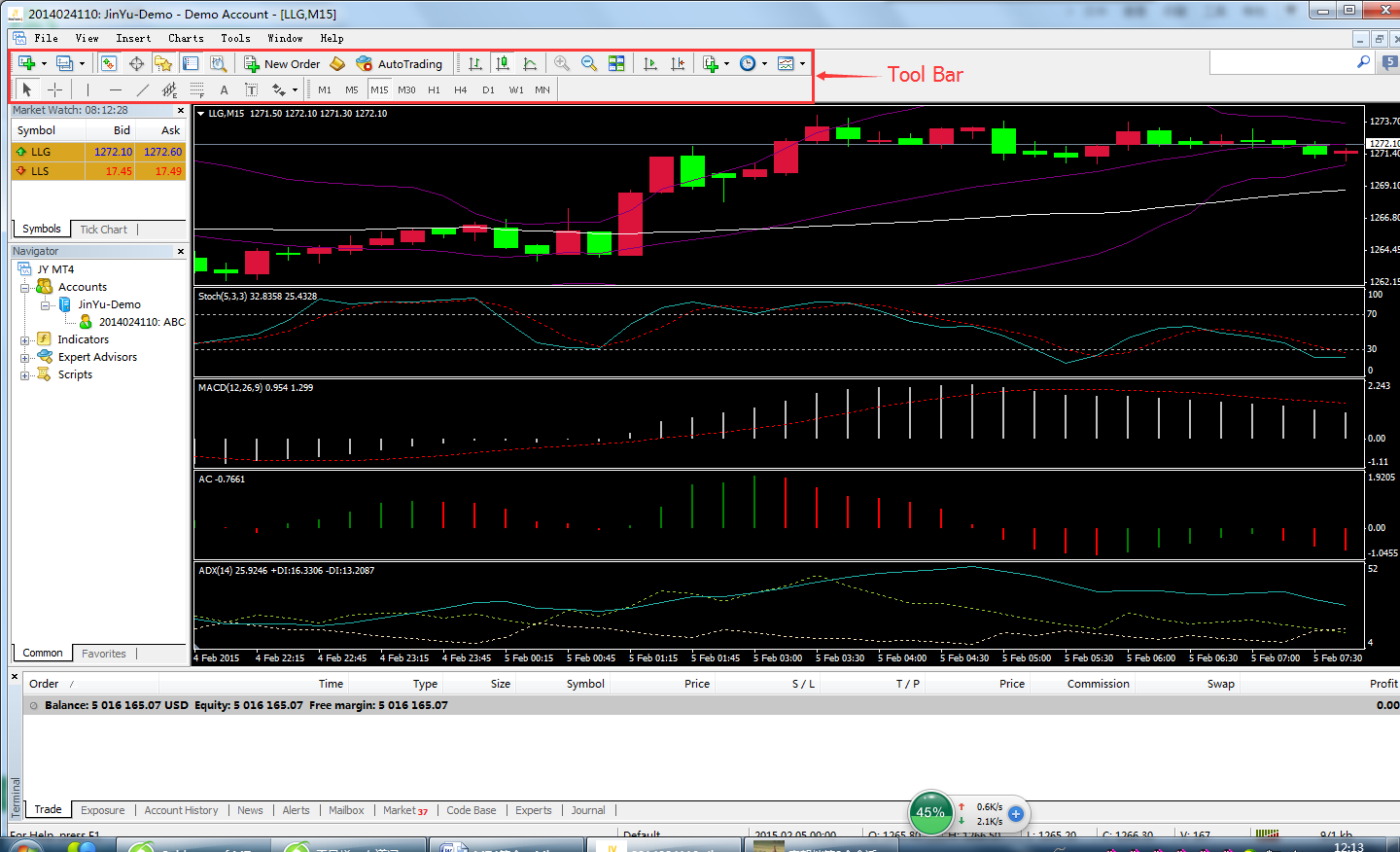
Products Information Area
Products Information Area is on the left top of platform, including products list and instant quotation content.It enables customers to understand the prices of the products on time and order the transaction quickly.

Navigation Area
Navigation Area is under the Products information Area; It displays account information and all types of technical indicators.

Chart Window
Chart Window is in the middle of the platform, taking up most of the space Market trend and technical indicators are all shown in this area. Analysis of the direction based on it.
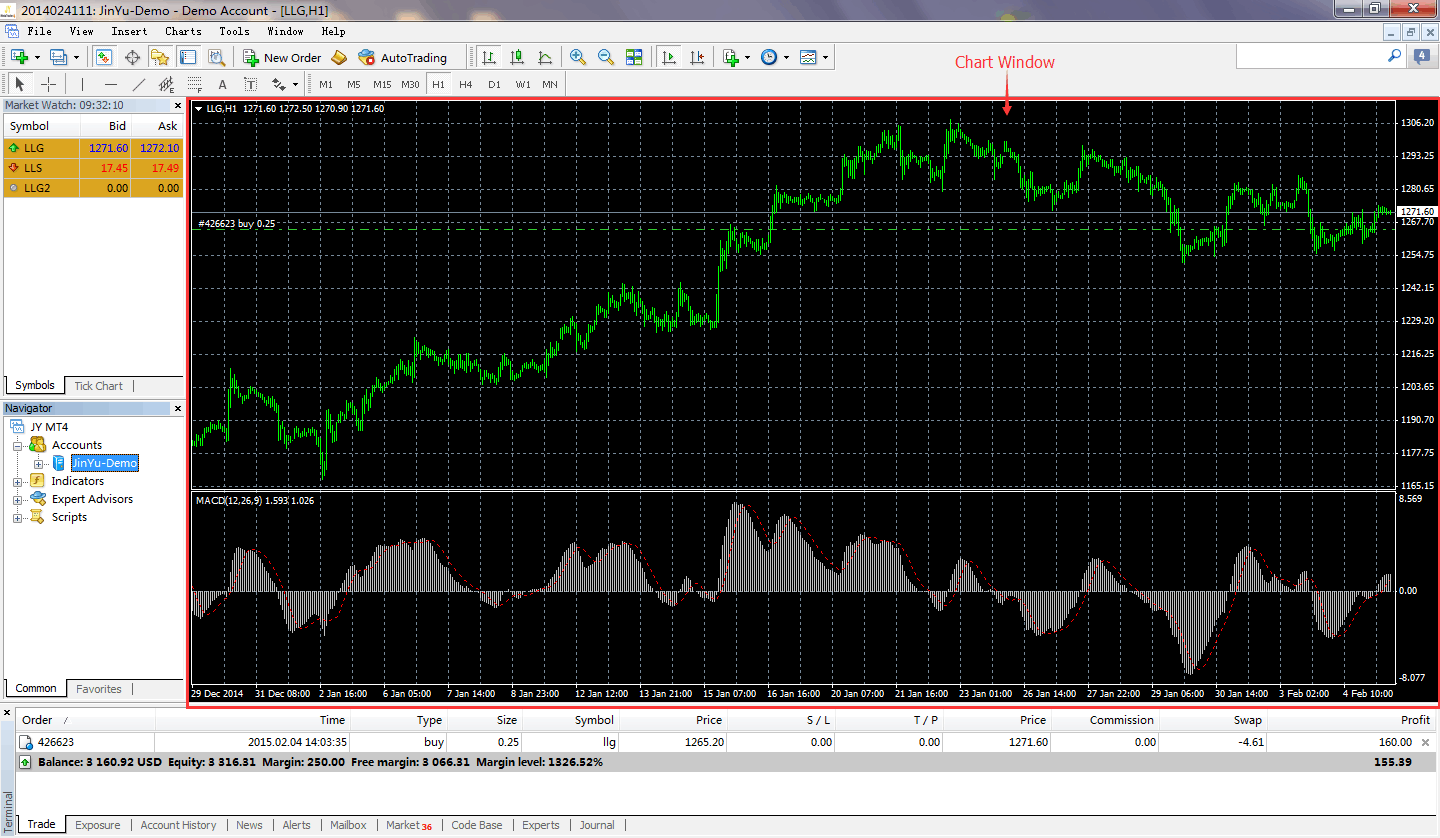
Transaction Terminal
Transaction Terminal is at the bottom of the platform, including account trading information and trading records and such contents. You can check the account amount; a position list information, past trading records and emails such contents.
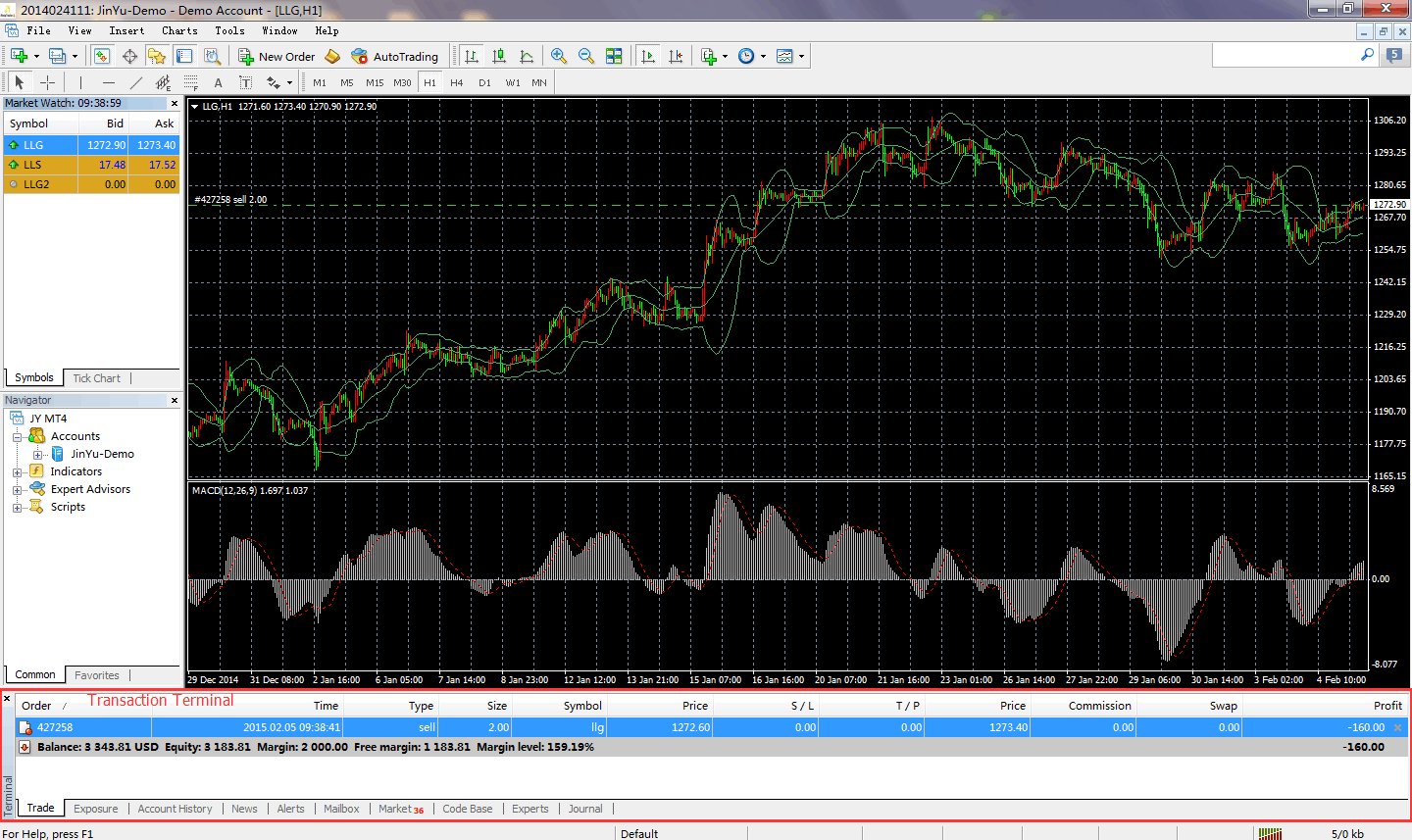
Section3: Chart Setting
Chart Types
3 types of charts: histogram, candlestick chart, line chart and tools column with 3 buttons to choose. Choose the chart type you prefer. Orientals prefer candlestick chart while westerners prefer histogram.
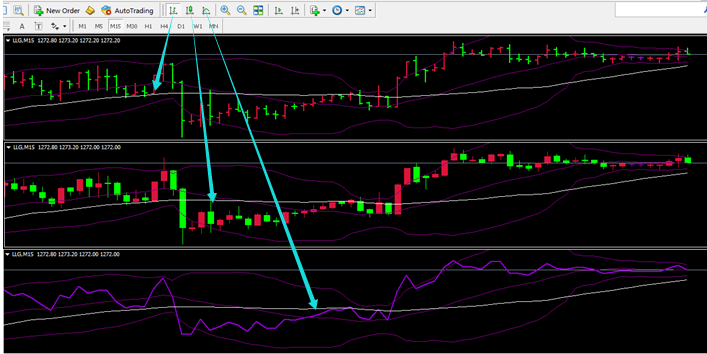
Chart setting
Click "chart" on the menu column or right-clicking on chart window and choose "attribution" or on tool column to do chart setting according to personal preference.
Choosing favorite chart style to make you happy and make a quick analysis on the market trend.

Chart Checking
You can see the market trend at different period of time by clicking the button of period on the tool column. You can enlarge, diminish, move and slide the chart. On the left bottom you can check different type of chart windows.

Adding technical indicators
Choose "insert" technical indicator on menu column or click "technical indicator" button on tool column to add personal favorite technical indicator.
Frequently used technical indicator are " trend indicator" and " turbulence indicator" two main types.
Indicator parameter setting
You can check the parameter of indicator when you insert indicator or double click indicator with a indicator window coming out. You can set your indicator parameter according to your need, including modifying period, type, color, bold or slim line and such indicators.

Accessory Tools
You can use accessory tools in "insert" in the menu column or the tool column to analyze the charts. Accessory tools including: trend line, horizontal line, Fibonacci line, channel, text label, all kinds of charts and arrow symbols, etc.

Section4: Ordering Transactions
Open a Position
Double click on the products information and the ordering transaction window will pop up. Click "new order" button on tool column and the ordering window will pop up.
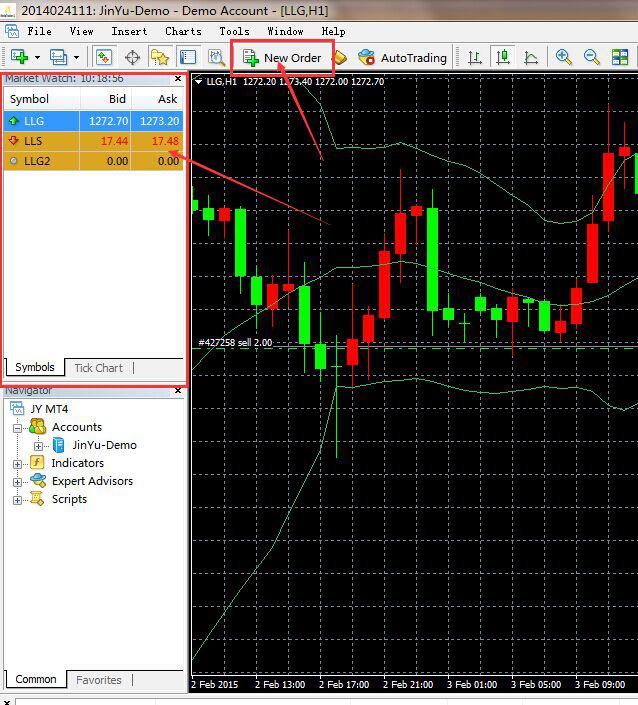
Market Order/ Pending Order
You can choose "immediate transaction" or "pending order transaction" on the transaction types when the ordering window comes out.
Market Execution :Make a deal at current market price chose market execution transaction.
Pending order: Make a deal at the price higher (or lower) then the current market price, choose pending order transaction.
Before ordering please pay attention to the commodities, lots, price, direction, etc which are consistent or not.
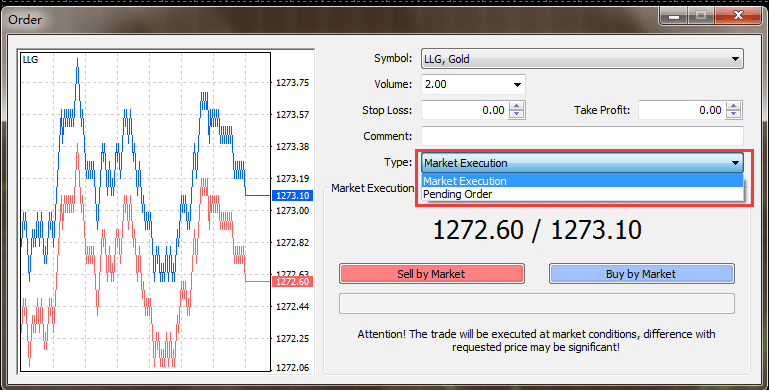
Setting before opening a position
It is safer to set lost limit and earning limit before open a position on the ordering window then confirm opening a position in
case of the market will change rapidly on the opposite way when you are ordering.
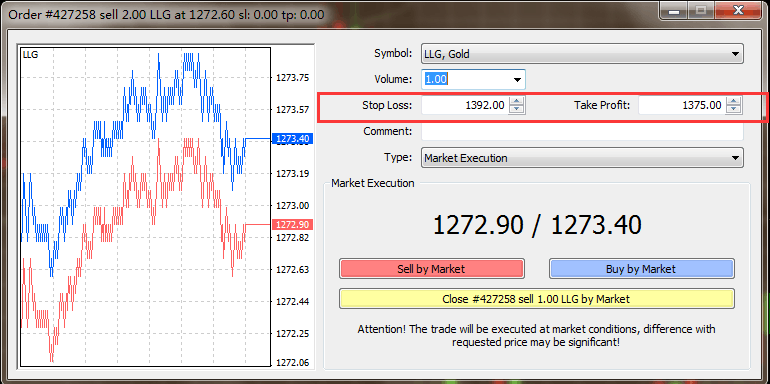
Setting after opening a position
After ordering you can double click the lost limit and profit of the position you hold you can see an ordering window pop up,
then set lost limit and earning limit. This is short time order because you have to be quick and catch the chance with good
price. It is called setting limits on lost and earning after opening a position.
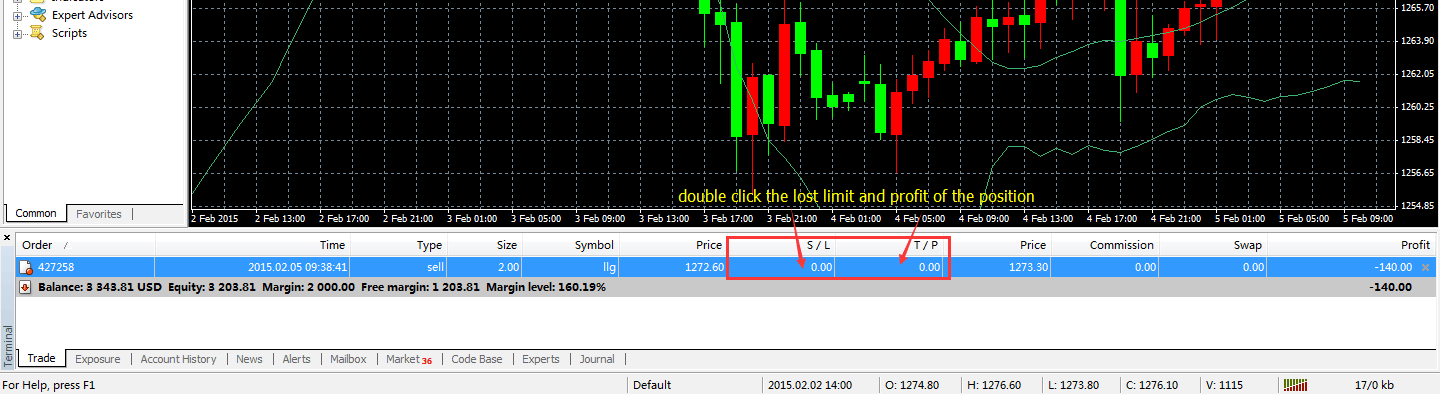
Setting Lost Limit or Earning Limit
buy limit
Buy limit means pending order of buying the product with a price lower than the current market price. The trader thinks it is secured to buy it until the price drops to some point.
sell limit
Sell limit means pending order of selling the product with a price higher than the current market price. The trader thinks it is secured to sell it until the price rises to some point.
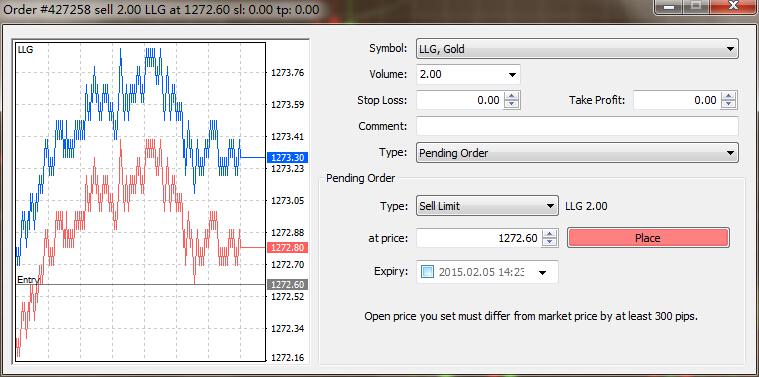
buy stop
Buy stop means pending order of buying the product with a price higher than the current market price. The trader thinks the price will rise when it reaches some point so he buys it.
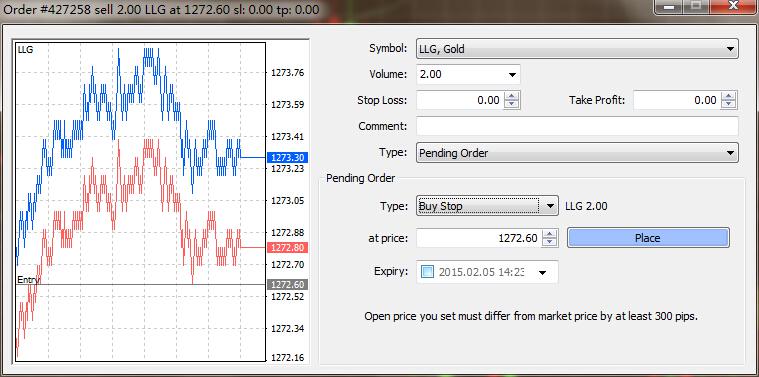
sell stop
Sell stop means pending order of selling the product with the price lower than the current market price. The trader thinks the price will continue to drop when it drops to some point so he buys it.
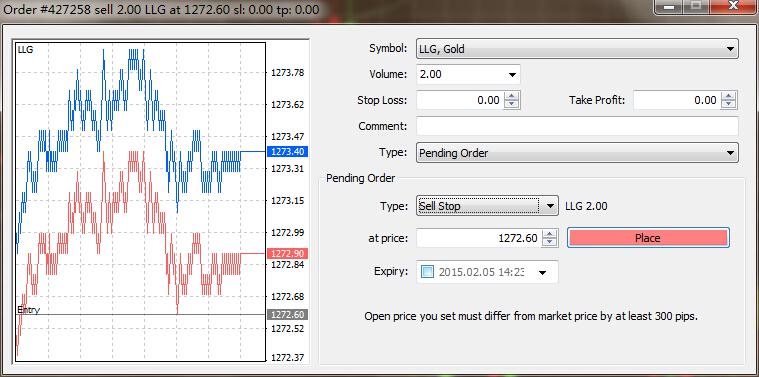
Close a Position
Double click on the red area of the position you hold and the ordering window pops up. Just click close position button.